How to use the Excel Function combined with Sum _Offset and Match
How to use the Excel Function combined with Sum _Offset and Match
In order to understand the Sum, Offset and Match function in Excel, the data is given below, which you can see in Fig. 1.
एक्सेल में Sum, Offset and Match फंक्शन को अच्छी तरहा से समझने के लिए नीचे एक डाटा दिया हुआ है, जो आप देख सकते है, चित्र 1 में।
Fig. 1
इस टेबल में कुछ सेल्स representative का डाटा है, जो 3 महीने का उनका सेल्स कमीशन दिखा रहा है, आब प्रश्न ये है - अगर मुझे किसी भी एक रिप्रेजेन्टेटिव का 3 महीने का सेल्स कमीशन टोटल देखना है, तो उसके लिए किया करे?
और इसका उत्तर आसान है, simple Sum करने से ही उनका टोटल देख सकते है, लेकिन अगर हम येहा सवाल कुछ ऐसे पूछे की मुझे सबका टोटल नही देखना है, सिर्फ उसका टोटल देखना है, जो नाम सेलेक्ट किया जाये?
तो दोस्तों, इसके लिए में येहा use करने वाले है - SUM, OFFSET and MATCH फंक्शन का।
Friends, first we have to select all names and also some blank cells and give it a name with the help of define name (define name is in Formulas tab), which we have given to this Employees Name range as a Students_Name , You can give whatever name you want to give it here. That's why I have given the Students Name instead of the Employees Name, this is just to explain to you. See it in Fig. 2.
दोस्तों, पहले हमें select करना है जितने भी सारा नाम है सात में कुछ ब्लेंक सेल भी और उसको define name के मदद से एक नाम दे देना है (define name आपको मिलेगा Formulas के अंदर), जो हमने इस Employees Name रेंज को दिया है Students_Name, आप येहा जो भी नाम देना चाहते है, दे सकते हैं। इसलिए मैंने येहा Employees Name के बदले Students Name दिए है, ये सिर्फ आपको समझाने के लिए है। किस तरहा से define name देना है, वो आप चित्र 2 में देख सकते है।
Fig. 2
Now you have to create a format in the same sheet or in another sheet, where we will use data validation to create a drop down box of an employee's name. To create a drop down box, you have to take the data validation that is in the Data Tab, and you have to choose List and then = Write the name you defined, which you can see in Fig. 3.
आब आपको उसी sheet में या दूसरे sheet में एक फॉर्मेट बनाना है, जहा हम डाटा वेलिडेशन को use करके एक employees name का drop down box बनाएंगे। drop down box बनाने के लिए आपको लेना है data validation जो की Data Tab में है, और आपको choose करना है List और = देके आपने जो name define किये थे, वो लिख देना है, जो की आप चित्र 3 में देख सकते हैं।
Fig. 3
Now you have to set the formula, for the result,
which you can see in Fig. 4. and Fig 5.
आब आपको फार्मूला सेट करना है, result के लिये, जो की
आप चित्र 4 और चित्र 5 में देख सकते है।
Fig. 4
Fig. 5.
पहले हमने दिया IFERROR function
Why to use the Excel Iferror function:
With the iferror function in Excel, we can make the formula error free, like if we do not select the employees name, then the error will come, that is, we have used the iferror function, so that if there is an error on the formula, then the result is just blank.
एक्सेल में iferror function से हम फार्मूला को error free कर सकते है, जैसे हम अगर employees name select नही करते है, तो error आ जायेगा, इसीलिए, हमने iferror फंक्शन को use किये है, ताकि अगर फार्मूला पे कही पे भी एरर हो तो result में सिर्फ ब्लेंक रहे।
Now we wrote Sum because I want to get a 3 months sales commission, but whose? Which is selected from the drop down name. For that we wrote Offset and Match formula, which will directly take us to the same row column.
आब हमने लिखा Sum कियुकी मुझे निकलना है 3 महीने का सेल्स कमीशन, लेकिन किसका? जो drop down name से select किया हुआ है। उसके लिए हमने लिखा Offset and Match फार्मूला को, जो directly उसी row column पे ले जायेगा।
Understand How to use the Excel Offset function:
The Excel Offset function identifies a cell, which can be any specified row number and column in the cells range. Therefore, I have used this starting cell for reference, which is A1, after that we have used this match function. So that the selected name matches.
एक्सेल Offset फंक्शन एक सेल को identify करता है, जो की सेल्स range में से किसी specified row नंबर और column का हो सकता है। इसीलिए, मैंने येहा starting cell को use किये है reference के लिए, जो है A1 उसके बाद हम येहा match फंक्शन का use किये है। जिससे select किया हुआ name मैच हो जाये।
MS Excel Tutorial - How to use the Excel Match function
With the match function, you can identify any one cell data in any cell range. From the match function, we have to match the name selected with drop down name to the name range of the table. And after that you have to give only 1,1 for row and column and now you have to give 3 because I have to get 3 months sales commission, which is given separately in 3 columns.
Match function से किसी भी एक सेल डाटा को किसी भी सेल्स रेंज में identify कर सकते है। Match फंक्शन से हमे मैच करना है जो drop down name से जो नाम select किये है, उसे टेबल के name रेंज से।
और उसके बाद row और column के लिए आपको सिर्फ 1,1 दे देना है और अब आपको देना है 3 कियु की मुझे 3 महीने का सेल्स कमीशन निकलना है, जो की 3 columns में separate करके दिया हुआ है।
Hopefully, you understand Excel's IFERROR, OFFSET and MATCH FUNCTION. Thank you.
उम्मीद है, आपको एक्सेल का IFERROR, OFFSET and MATCH FUNCTION समझमे आ गया है। धन्यवाद।
**** End of Tutorial ****
==================================================================



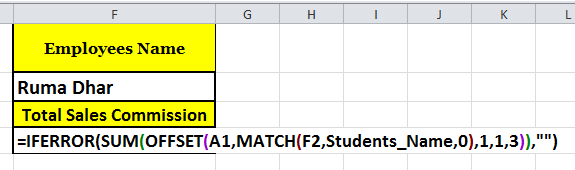


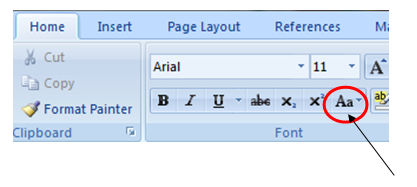
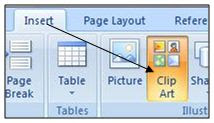

Comments
Post a Comment
Please do not enter any spam link into comment box.