Text to Speech in MS WORD 2010
Text to Speech in MS Word
In this
computer tutorial you learn how to add a button in quick access toolbar i.e. Text
to Speech in MS Word (speak button). Friends, sometimes when we want to
check or review our composed document thoroughly than this work feels so boring
but if we work on online than Google translate helps us to listen the matter thoroughly.
Now, in MS Word you can add speak button in quick access toolbar to read your
text.
इस कंप्यूटर ट्यूटोरियल में आप सीखते हैं कि क्विक एक्सेस टूलबार में एक बटन कैसे जोड़ा जाता है, यानी एमएस वर्ड में टेक्स्ट टू स्पीच (स्पीक बटन)। दोस्तों, कभी-कभी जब हम अपने रचित दस्तावेज को अच्छी तरह से जाँचना या उसकी समीक्षा करना चाहते हैं तो यह काम बहुत उबाऊ लगता है लेकिन अगर हम Google अनुवाद में ऑनलाइन काम करते हैं तो हमें मामले को अच्छी तरह से सुनने में मदद मिलती है। अब, एमएस वर्ड में आप अपने टेक्स्ट को पढ़ने के लिए क्विक एक्सेस टूलबार में भी स्पीक बटन जोड़ सकते हैं।
How to add Text to Speech in MS Word:
To add Text to speech in ms word, Click on
Customize Quick Access Toolbar which is in top left corner. Follow the image
which is shown below in Fig 1.
एमएस वर्ड में टेक्स्ट को भाषण में जोड़ने के लिए, क्विक एक्सेस टूलबार कस्टमाइज़ करें जो शीर्ष बाएं कोने में है। छवि 1 में नीचे दी गई छवि का पालन करें।
Fig 1
Now click on More Commands from the popup menu and the
next window appears which is shown below in Fig 2.
अब पॉपअप मेनू से More Commands पर क्लिक करने पर अगली विंडो दिखाई देती है जो नीचे चित्र 2 में दिखाई गई है।
Fig 2.
Quick Access Toolbar ==> Choose “All Commands” ==> Click on Speak ==> Add ==> OK , see the image
which is shown below in Fig 3.
Fig 3.
After adding the speak button in Quick Access Toolbar,
write or open your document and when you need to read the matter, select the
document / pages / Paragraphs than click on speak. In this way we can use Text
to speech in ms word.
स्पीक बटन Quick Access Toolbar मे जोड़ने के बाद, अपना दस्तावेज़ लिखें या खोलें और जब आपको पढ़ने की आवश्यकता हो, तो दस्तावेज़ / पृष्ठ / अनुच्छेद का चयन (select) करें, और बोलने के लिए speak
button पे क्लिक करे, इस तरह हम एम एस वर्ड में टेक्स्ट टू स्पीच का उपयोग कर
सकते हैं।
"Click here to Watch the Video"
==================================================================
**** End of Tutorial ****
==================================================================



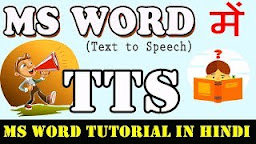
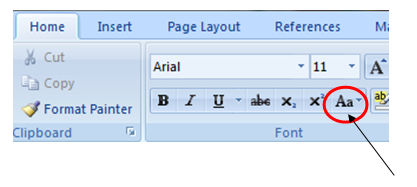
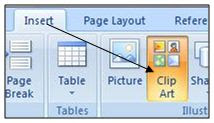

Comments
Post a Comment
Please do not enter any spam link into comment box.