Choose function in Excel
Choose function in Excel
Choose function in Excel: In
this excel tutorial we are going to learn how to use the excel choose function.
Here I create a salary table with the help of choose function which is shown
below in Fig 1.
इस एक्सेल ट्यूटोरियल में हम यह जानने जा रहे हैं कि एक्सेल Choose फ़ंक्शन का उपयोग कैसे करें। यहां मैं Choose फ़ंक्शन की मदद से एक वेतन तालिका बनाता हूं जिसे नीचे चित्र 1 में दिखाया गया है।
Fig 1.
Before starting the
tutorial, you need to know the syntax of the Choose function.
Syntax of Choose function
in Excel:
CHOOSE(index_num, value1,
[value2] …)
Here the Choose function
works with index_num, i.e. if you have a table of fruits and want to check
which fruit is in serial number 3, than choose formula works like that which is
shown below in Fig 2.
ट्यूटोरियल शुरू करने से पहले, आपको Choose फ़ंक्शन के सिंटैक्स को जानना होगा।
यहां Choose
फ़ंक्शन
इंडेक्स_नम
के साथ काम करता है, यानी यदि आपके पास फलों की एक
तालिका है और यह जांचना चाहते हैं कि सीरियल नंबर 3 में
कौन सा फल है, तो choose
फॉर्मूला से आप निकाल सकते है। जो कि चित्र 2 में
नीचे दिखाया गया है।
Fig 2
Here choose index is set on
serial number 3 and values are in cell D4 to D8. So, here the third cell which
is D6 and the value of D6 which is Grapes. In this way Choose function in Excel
works.
यहाँ choose index क्रमांक 3 पर सेट है और फलो का नाम सेल D4 से D8 में हैं। तो, यहाँ तीसरे सेल जो डी 6 है और डी 6 का मान जो कि अंगूर है। तो वो अंगूर दिखायेगा, इस तरह से काम करता है - Choose function in Excel.
Example 2:
Now, create a Salary table
like mine this is shown below in Fig 3.
अब, मेरी तरह एक वेतन तालिका बनाएं यह चित्र 3 में नीचे दिखाया गया है
Fig 3
Write the employees name and
their Basic Pay (BP).
To complete the Salary table
here are conditions below:
कर्मचारियों के नाम और उनके मूल वेतन (बीपी) को लिखें।वेतन तालिका को पूरा करने के लिए यहां नीचे conditions दी गई हैं:
Condition to Calculate Daily Allowances (DA)
|
BP Greater than 11500 |
3% of Basic Pay (BP)
|
|
BP
Greater than 8000 |
5%
of Basic Pay (BP)
|
|
BP
Greater than 6000 |
8%
of Basic Pay (BP)
|
|
BP
Greater than 0 |
10%
of Basic Pay (BP)
|
Condition to Calculate Travelling Allowances (TA)
|
BP Greater than 11500 |
800
|
|
BP
Greater than 8000 |
500
|
|
BP
Greater than 6000 |
300
|
|
BP
Greater than 0 |
200
|
Condition to Calculate House Rent Allowances (HRA)
|
BP Greater than 11500 |
2200
|
|
BP
Greater than 8000 |
2000
|
|
BP
Greater than 6000 |
1800
|
|
BP
Greater than 0 |
1600
|
Now Click on D3 to calculate
DA. In the condition chart to calculate the DA is based on Basic Pay (BP). Therefore,
first set the reference of the basic pay cell as an index_num and write all the
conditions lower to higher which is shown below.
अब DA की गणना के लिए D3 पर क्लिक करें। डीए की गणना करने के लिए शर्त चार्ट में बेसिक पे (बीपी) पर आधारित है। इसलिए, सबसे पहले बेसिक पे सेल के संदर्भ को एक index_num के रूप में सेट करें और सभी शर्तों को नीचे से उपर के क्रम मे लिखें जो नीचे दिखाया गया है।
=Choose((B3>0)+(B3>6000)+(B3>8000)+(B3>11500 …..
Now, write the all values lower to higher which is shown below.
=Choose((B3>0)+(B3>6000)+(B3>8000)+(B3>11500), (B3*10%), (B3*8%), (B3*5%), (B3*3%))
Now Click on E3 to calculate TA. In the condition chart to calculate the TA is based on Basic Pay (BP). Write the formula which is shown below.
अब TA की गणना करने के लिए E3 पर क्लिक करें। टीए की गणना करने के लिए शर्त चार्ट में बेसिक पे (बीपी) पर आधारित है। वह सूत्र लिखिए जो नीचे दिखाया गया है।
=Choose((B3>0)+(B3>6000)+(B3>8000)+(B3>11500), 200, 300, 500, 800)
Now Click on F3 to calculate HRA. In the condition chart to calculate the HRA is based on Basic Pay (BP). Write the formula which is shown below.
अब HRA की गणना करने के लिए F3 पर क्लिक करें। HRA की गणना करने के लिए कंडीशन चार्ट में बेसिक पे (BP) पर आधारित है। वह सूत्र लिखिए जो नीचे दिखाया गया है।
=Choose((B3>0)+(B3>6000)+(B3>8000)+(B3>11500), 1600, 1800, 2000, 2200)
Lastly, click on G3 to calculate Gross Salary (GS) and write the formula which is given below.
अंत में, सकल वेतन (जीएस) की गणना करने के लिए G3 पर क्लिक करें और नीचे दिए गए सूत्र को लिखें।
=Sum(D3:F3)
OR
Select the cells D3 to G3
and Press Alt + = (Auto Sum shortcuts)
In this way, you can use Choose function in Excel.
"Click here to Watch the Video"
**** End of Tutorial ****
==================================================================




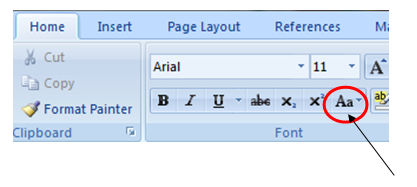
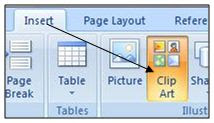

Comments
Post a Comment
Please do not enter any spam link into comment box.