Using IF Formula in Excel for Icon
Using IF Formula in Excel for Icon
Friends, in this tutorial
"How to set icon in Excel using IF formula" I am going
to teach you how to set icon according to your data. So, let start the tutorial
to learn this simple tricks. First, create a table similar to mine as shown
below in Fig 1.
दोस्तों, इस ट्यूटोरियल में "IF फॉर्मूला का उपयोग करके एक्सेल मे आइकन को केसे set करे " मैं आपको सिखाने जा रहा हूं कि आप अपनी data के अनुसार आइकन कैसे सेट कर सकते हैं। तो, इस सरल tricks को सीखने के लिए ट्यूटोरियल शुरू करें। सबसे पहले, मेरी तरह ही एक टेबल बनाएं जो कि चित्र 1 में नीचे दिखाया गया है।
Fig 1
Using IF Formula in Excel for Icon:
Step 1
अब, यदि सूत्र का उपयोग करके आइकन सेट करना है, तो आपको सबसे पहले यह चुनना होगा कि आपको किस आइकन प्रतीक की आवश्यकता है। Insert पर क्लिक करें => Symbol पर क्लिक करें (** चिह्न प्रतीक Webdings, Wingdings… आदि में उपलब्ध हैं)। यहां, मैं पुरुष और महिला के लिए आइकन का उपयोग करना चाहता हूं। इसलिए, मुझे पुरुष और महिला का प्रतीक चुनना है, लेकिन ध्यान रहे Insert पर क्लिक न करें, बस उस प्रतीक के character कोड और फ़ॉन्ट नाम को लिख ले ओर बाहर निकलने के लिए cancel पर क्लिक करें। चित्र 2 में Symbol dialog box नीचे दिखाया गया है।
Fig 2
Now, click on Icon cell in
your table which is E10 and write down the code for testing which is shown
below in Fig 3.: -
अब, अपनी तालिका के आइकॉन सेल पर क्लिक करें जो E10 है और परीक्षण के लिए कोड नीचे लिखें जो चित्र 3 में नीचे दिखाया गया है।: -
Fig 3
Using IF Formula in Excel for Icon: Step 3
After writing the formula drag it to apply the formula in remaining cells and change the font to “Webdings” because male and female icon is chosen from webdings font see the image which is shown below in Fig 4.
सूत्र लिखने के बाद remaining cells में सूत्र को लागू करने के लिए खींचें और फ़ॉन्ट को "Webdings" में बदल दें क्योंकि Webdings फ़ॉन्ट से पुरुष और महिला आइकन को चुना गया है, छवि को देखें जो चित्र 4 में नीचे दिखाया गया है।
Fig 4
Now, double click on the
first formula cell to apply the selected icons (male sign, character code is
128, female sign, character code is 129 and for blank icon, character code is
32). To edit a formula, click on the formula bar and edit the formula. This is
shown in Fig 5 below.
अब, चयनित आइकनों को लागू करने के लिए पहले फॉर्मूला सेल पर डबल क्लिक करें (पुरुष चिह्न, character कोड 128 है, महिला चिह्न, character कोड 129 है और रिक्त आइकन के लिए, character कोड 32 है)। सूत्र को edit करने के लिए formula bar पर क्लिक करें और उस सूत्र को edit करें। जिसे नीचे चित्र 5 में दिखाया गया है।
Fig 5
The formula is given below:
-
=IF(C10="Male",Char(128),IF(C10="Female",Char(129),Char(32)))
Using IF Formula in Excel for Icon: Step 5
Here use the character code
to place the icon symbol as per your condition. Now, press Enter and drag it
for all remaining cells and change the color if you want. Now your table is
look like mine which is shown below in Fig 6.
अब यहाँ आइकन कोड को अपनी स्थिति के अनुसार character कोड का उपयोग करें और Enter दबाएं और इसे सभी remaining cells के लिए खींचें और यदि आप चाहें तो रंग बदल दें। अब आपकी तालिका मेरी तरह दिख रही है जिसे चित्र 6 में नीचे दिखाया गया है।
Fig 6
Friends, if you want to insert Icon with text, select the first data and follow the steps below.
*** You can also set the
icon using Conditional Formatting which is in the Home tab ==> Conditional
Formatting ==> Icon Sets ==> Select any one icon set for your project ***
दोस्तो, अगर आप टेक्सट के साथ Icon लगाना चाहते हे, तो पहेले डाटा को select करे ओर निचे के steps को follow करे।
*** आप
Conditional
Formatting का उपयोग करके भी आइकन सेट कर सकते हैं जो होम टैब
में है ==> Conditional Formatting ==>Icon Sets ==> अपनी
परियोजना के लिए किसी भी एक आइकन सेट का चयन करें ***
**** End of Tutorial ****
==================================================================






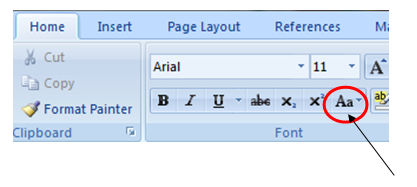
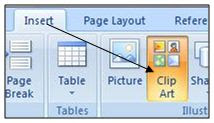

Comments
Post a Comment
Please do not enter any spam link into comment box.