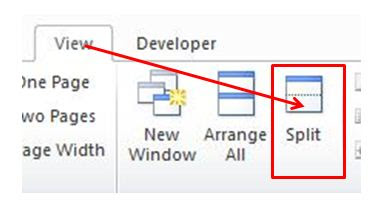Using IF Formula in Excel for Icon

Top Using IF Formula in Excel for Icon Friends, in this tutorial " How to set icon in Excel using IF formula " I am going to teach you how to set icon according to your data. So, let start the tutorial to learn this simple tricks. First, create a table similar to mine as shown below in Fig 1. दोस्तों , इस ट्यूटोरियल में " IF फॉर्मूला का उपयोग करके एक्सेल मे आइकन को केसे set करे " मैं आपको सिखाने जा रहा हूं कि आप अपनी data के अनुसार आइकन कैसे सेट कर सकते हैं। तो , इस सरल tricks को सीखने के लिए ट्यूटोरियल शुरू करें। सबसे पहले , मेरी तरह ही एक टेबल बनाएं जो कि चित्र 1 में नीचे दिखाया गया है।