How to use borders and shading in word
How to use Borders and Shading in MS - Word
In this post you are learn how to use borders and shading in ms word and where is borders and shading in word?
इस पोस्ट में आप सीख रहे हैं कि ms word में बॉर्डर और शेडिंग का उपयोग कैसे करें और वर्ड में बॉर्डर और शेडिंग कहाँ है?
| Final Output: Print Preview |
Paragraph Borders and Shading: Steps to Follow:
To apply the border in your paragraph, firstly, place your cursor on that paragraph than go to Page Layout, Page Background ==> Page Borders (Query Solved: - Where is borders and shading in word?), which is shown below in Fig 1.
अपने पैराग्राफ में बॉर्डर लागू करने के लिए, सबसे पहले, पेज लेआउट, पेज बैकग्राउंड ==> पेज बॉर्डर्स (क्वेरी सॉल्व्ड: - MS Word मे बॉर्डर और छायांकन कहा हैं?) जो नीचे दिखाया गया है, चित्र 1 पर।
Fig 1.
In this Borders and Shading dialog box, Click on Border ==> Choose Settings, Styles, Colors etc to style your paragraph which is shown below in Fig 2.
इस बॉर्डर्स और शेडिंग डायलॉग बॉक्स में, अपने पैराग्राफ को स्टाइल करने के लिए बॉर्डर ==> सेटिंग, स्टाइल्स, कलर्स आदि पर क्लिक करें जो नीचे चित्र 2 में दिखाया गया है।
Fig 2.
Now, have a look in my paragraph how it is !!! which is shown below in Fig 3.
अब, मेरे पैराग्राफ में देखे - यह कैसा है !!! जो चित्र 3 में नीचे दिखाया गया है।
Fig 3.
Now, here we can apply Shading also. So, to apply the shading in your paragraph, again click on Page Borders from The Page Layout tab and click on Shading. You can apply solid color or pattern or solid color with pattern than click on OK which is shown below in Fig. 4.
अब, यहां हम छायांकन भी लागू कर सकते हैं। इसलिए, अपने पैराग्राफ में छायांकन को लागू करने के लिए, फिर से पेज लेआउट टैब से पेज बॉर्डर्स पर क्लिक करें और शेडिंग पर क्लिक करें। आप ठोस रंग, पैटर्न या पैटर्न के साथ ठोस रंग चयन कर सकते हैं फिर OK पर क्लिक करे जो चित्र 4 में नीचे दिखाया गया है।
Fig. 4.
Now, have a look the output after applying the Borders and Shading which is shown below in Fig 5.
अब, बॉर्डर्स और शेडिंग लागू करने के बाद आउटपुट पर एक नज़र डालें जो नीचे चित्र 5 में दिखाया गया है।
Fig 5.
Only Pattern
Solid Color with Pattern
Horizontal Line:
To place the Horizontal Line in between paragraph, place your cursor on blank line than Click on Horizontal Line which is in bottom left corner of Borders and Shading dialog box, choose the line style from the horizontal line dialog box than click on OK to apply the horizontal line in between paragraph see at Fig 6.
पैराग्राफ के बीच में क्षैतिज रेखा रखने के लिए, अपने कर्सर को खाली रेखा पर क्लिक करें, क्षैतिज रेखा पर क्लिक करें जो बॉर्डर और छायांकन संवाद बॉक्स के निचले बाएं कोने में है, क्षैतिज रेखा संवाद बॉक्स से लाइन शैली चुनें ठीक क्लिक करने के लिए ओके पर क्लिक करें। पैराग्राफ के बीच क्षैतिज रेखा अंजीर 6 पर देखें।
Fig 6.
Horizontal Line
Page Border:
To apply the page border, now click on Page Border, here you have two options if you want to border with line pattern than choose any one from settings, Styles than click on OK or if you want to decorate your page border with art style than click on Art ==> Choose any one art style than click on OK which is shown in Fig 7.
पेज बॉर्डर लागू करने के लिए, अब पेज बॉर्डर पर क्लिक करें, यहाँ आपके पास दो विकल्प हैं यदि आप पैटर्न के साथ बॉर्डर करना चाहते हैं, तो सेटिंग्स, स्टाइल्स से किसी एक को चुने ओर ओके पर क्लिक करें। या यदि आप अपने पेज बॉर्डर को आर्ट स्टाइल से सजाना चाहते हैं तो Art ==> पर क्लिक करके किसी भी एक कला शैली को चुने ओर OK पर क्लिक करें जो चित्र 7 में दिखाया गया है।
Fig 7.
=========================================================================










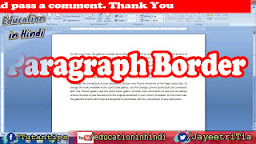
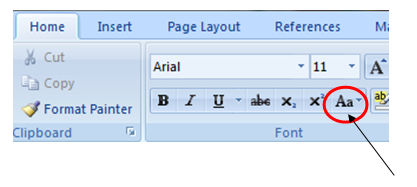
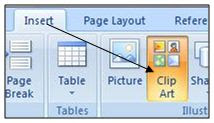

Comments
Post a Comment
Please do not enter any spam link into comment box.